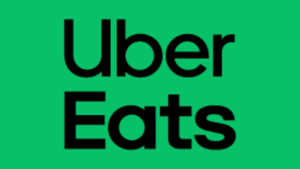【menu】管理画面(ストアマネージャー)の使い方①~営業時間・店休日の設定~
UberEatsや出前館だけではなく、menuというプラットフォームへ出店している店舗も少なくないでしょう。
しかし、売上的にメインにはなりにくく、頻繁に管理画面(ストアマネージャー)を操作する方は少ないと思います。
この記事では、そんな方々が操作方法に困らないように「営業時間の変更」「店休日の設定」について解説していきます!
目次
管理画面(ストアマネージャー)について
UberEatsや出前館と同様に、menuにも店舗アカウントの様々な情報や設定を管理するシステムが存在します。
その管理画面のことをmenuでは『ストアマネージャー』と呼んでいます。
menuのオーダーを受注するタブレット用のアプリからも、営業時間の変更やメニューの欠品設定を行うことは可能です。
しかし、PC用のこのストアマネージャーから変更や設定の操作を行った方がスムーズにミスなくできると個人的には感じております。
また、同時に売上の確認やメニューの詳細な変更なども行えるため、最低限のストアマネージャーの操作はマスターしておきましょう!
menuストアマネージャー(管理画面)へのログインはこちらです。
※ID,PWはmenu加盟時にメールが届いていると思いますので、そちらを参照してください。
(※ 2025/05/14 追記)
実際の画面を見ながら説明する、超実践的なYouTubeチャンネルを開設してしました!
その中でも操作方法をご説明する動画を投稿していきますので、そちらもあわせてご覧いただけますと幸いです。
営業時間の変更について
menuの営業時間も他のプラットフォームと同様、曜日単位の設定になります。
手順としては少しややこしい部分もありますが、概ねUberEatsレストランマネージャーやmenuのオーダー受注用アプリと同じ流れなので、問題なく覚えられると思います!
具体的な流れは下記の3ステップです。
営業時間を変更する流れ
1.編集したい店舗のページを開く
2.営業時間を変更する
3.変更を保存する
それぞれ、画像と手順を加えて詳しく解説していきます。
1.編集したい店舗のページを開く
① menuストアマネージャーを開く。
② 左側の「店舗情報」>「一覧」を押す。
③ 営業時間を変更したい店舗の「店舗情報の編集」ボタンを押す。
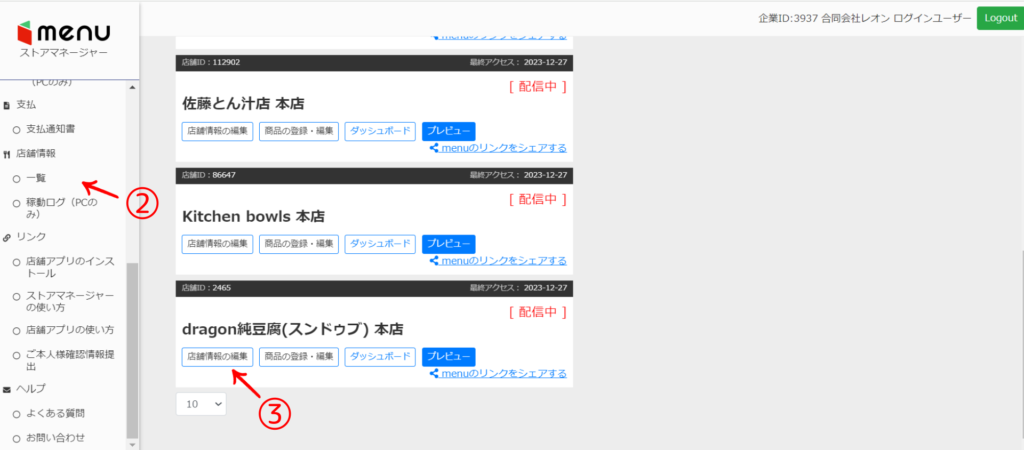
2.営業時間を変更する
④ 「営業時間」項目の「編集」ボタンを押す。
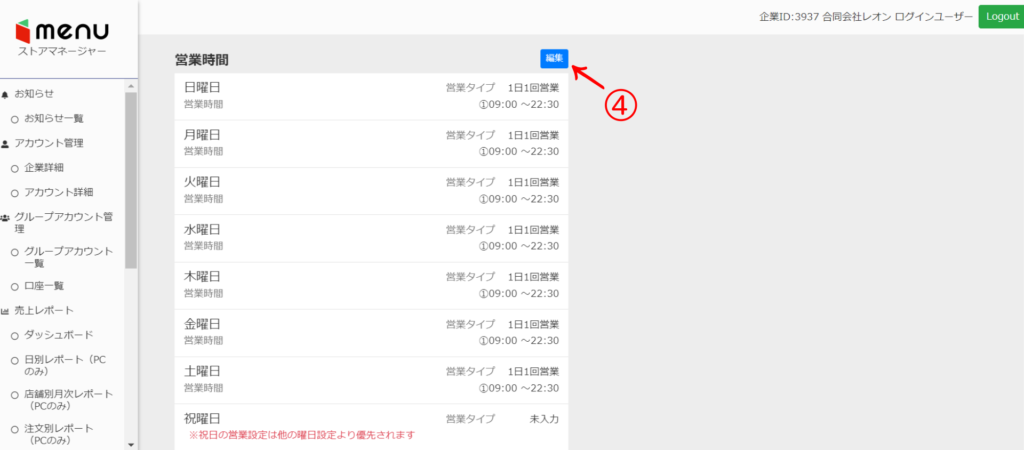
⑤ 「曜日別営業時間」項目の「編集」ボタンを押す。
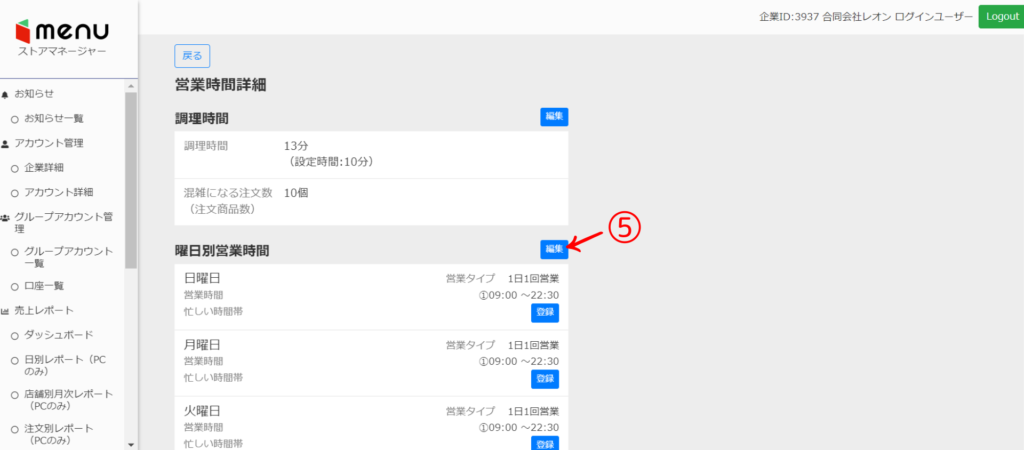
⑥ 各曜日の営業時間を設定する。
※ 営業時間が通し(お昼休みなどがない)の場合は「1日1回営業」、途中で休憩などを挟んで営業時間が分かれている場合は「1日2回営業」をラジオボタンで選択してください。
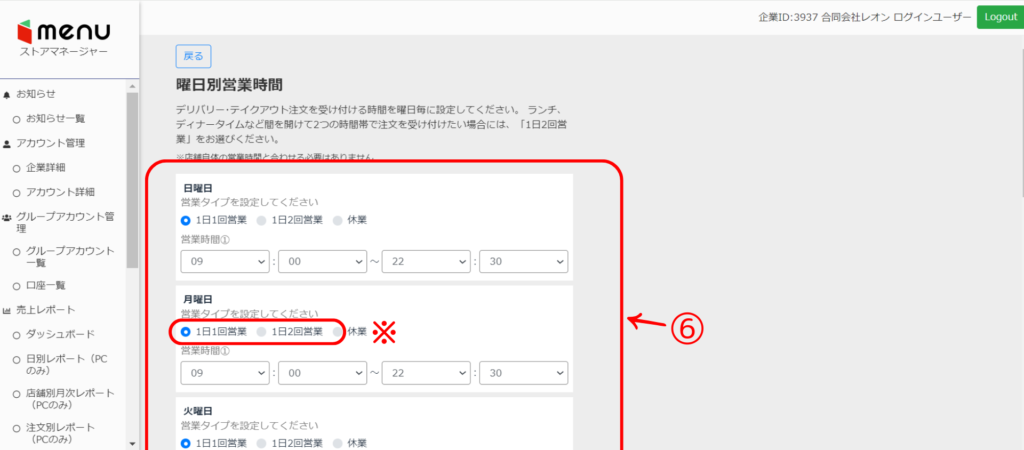
3.変更を保存する
⑦ 一番下の「送信」ボタンを押す。
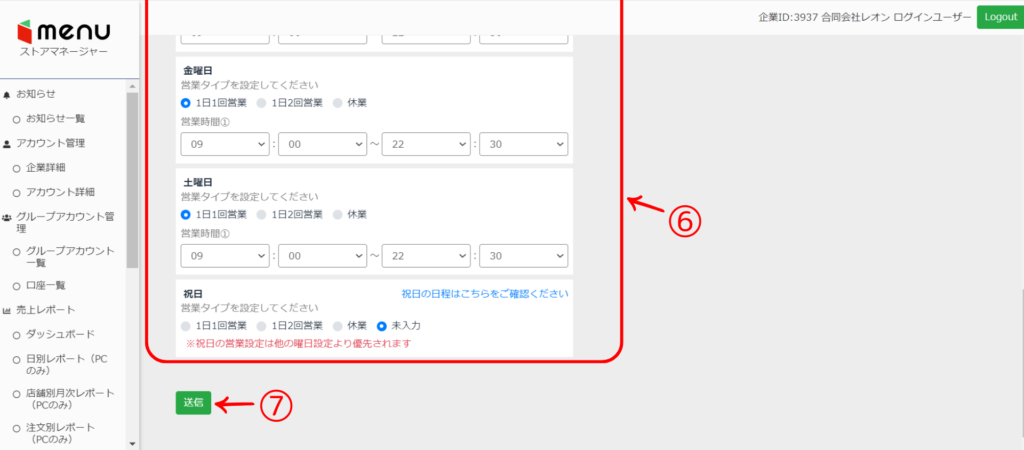
⑧ 表示されたポップアップの「OK」ボタンを押す。
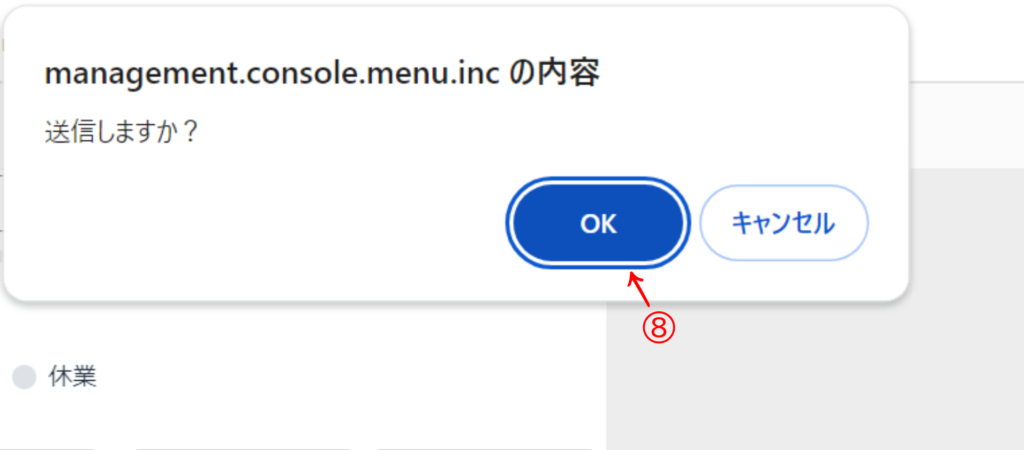
⑨ 「曜日別営業時間」を確認して意図した時間に変更されていれば完了。
店休日の設定について
店休日といっても、定期的な休みの”定休日”と突発的な休みの”臨時休業日”とがあると思います。
両者で設定方法が変わってきますので、それぞれについて解説していきます。
定休日を設定する場合
定休日を設定する場合は、上記の営業時間を設定する際とほぼ同じ流れになります。
定休日を設定する流れ
1.編集したい店舗のページを開く
2.営業時間を”休業”にする
3.変更を保存する
それでは、画像と手順を加えて詳しく解説していきます。
1.編集したい店舗のページを開く
① menuストアマネージャーを開く。
② 左側の「店舗情報」>「一覧」を押す。
③ 営業時間を変更したい店舗の「店舗情報の編集」ボタンを押す。
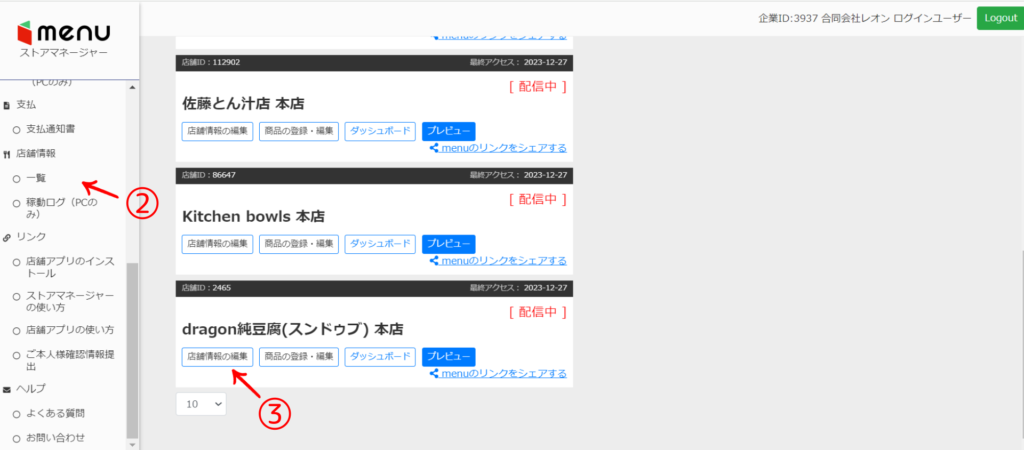
2.営業時間を”休業”にする
④ 「営業時間」項目の「編集」ボタンを押す。
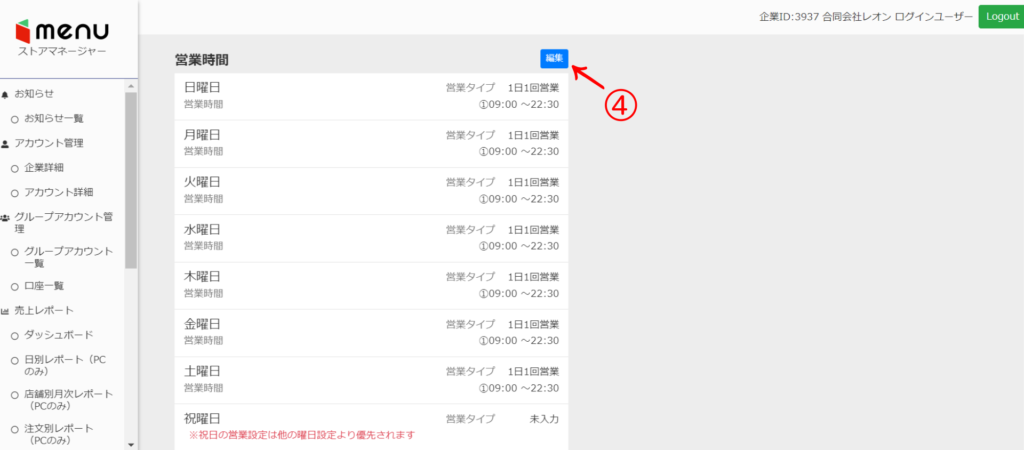
⑤ 「曜日別営業時間」項目の「編集」ボタンを押す。
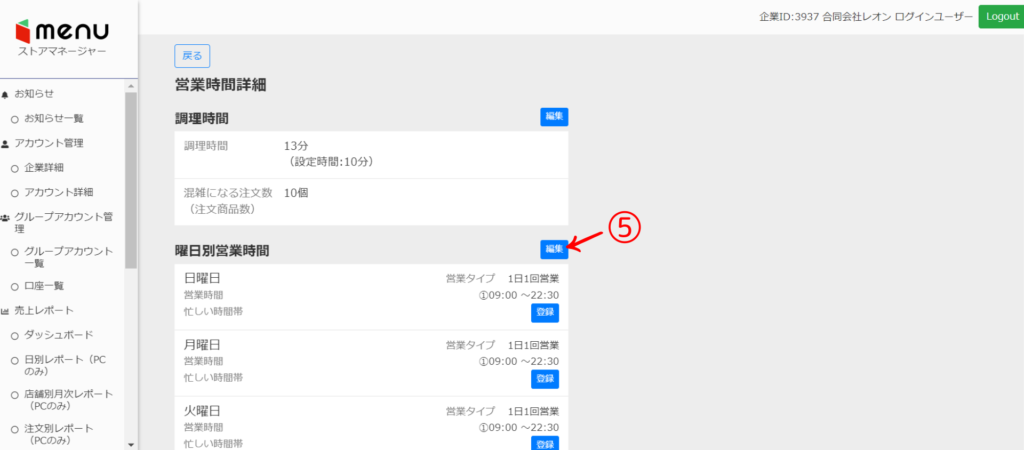
⑥ 定休日に設定したい曜日のラジオボタンで「休業」を選択する。
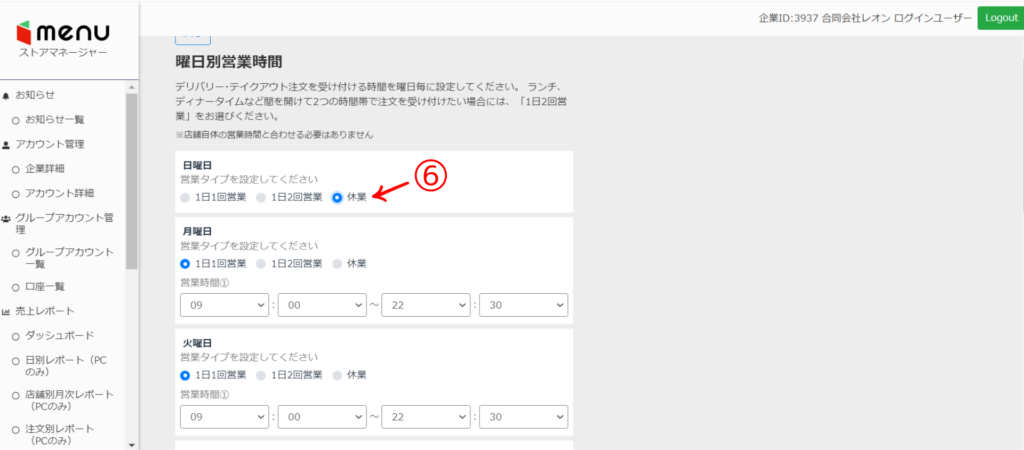
3.変更を保存する
⑦ 一番下の「送信」ボタンを押す。
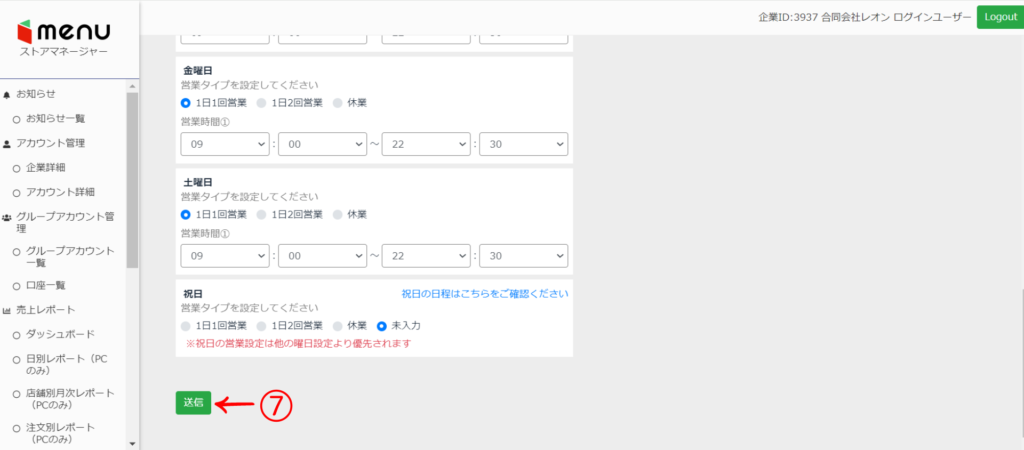
⑧ 表示されたポップアップの「OK」ボタンを押す。
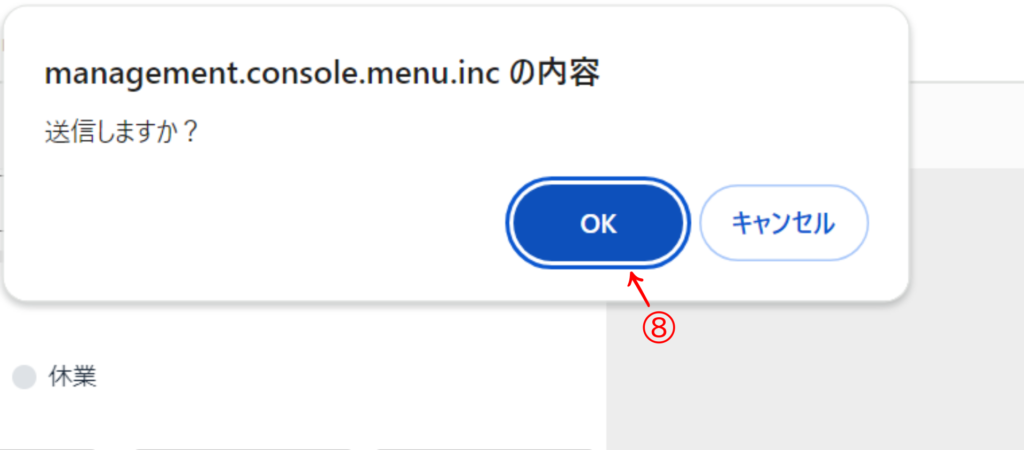
⑨ 「曜日別営業時間」を確認して意図した時間に変更されていれば完了。
臨時休業日を設定する場合
臨時休業を設定する場合は、先ほどまでの営業時間や定休日の設定とは手順が少しだけ異なってきます。
また、この方法では日付を指定するため、設定を解除(営業日に設定し直す)必要がありません。そのため、GWや年末年始などの店休日はこの方法で設定するのが最も手間がかからないでしょう。
臨時休業日を設定する流れ
1.編集したい店舗のページを開く
2.臨時店休日を設定する
3.変更を保存する
こちらも、画像を見ながら手順を解説していきます。
1.編集したい店舗のページを開く
① menuストアマネージャーを開く。
② 左側の「店舗情報」>「一覧」を押す。
③ 営業時間を変更したい店舗の「店舗情報の編集」ボタンを押す。
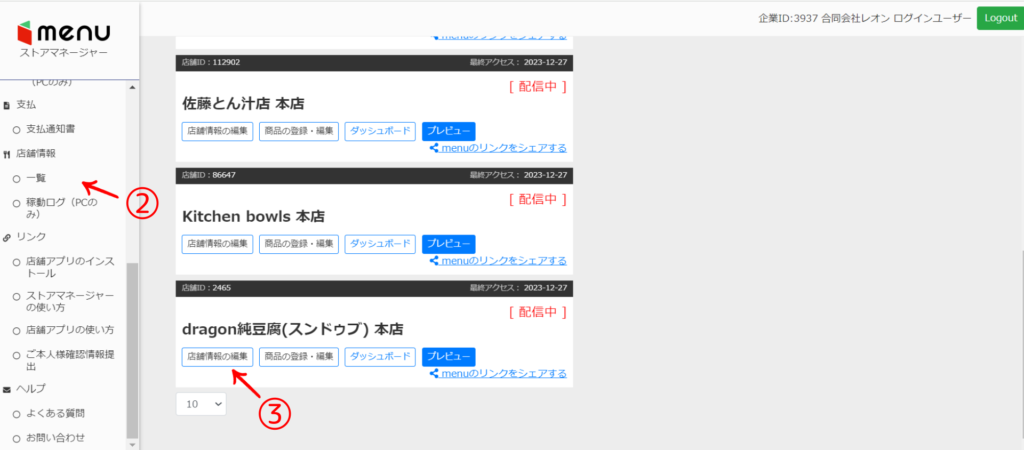
2.臨時店休日を設定する
④ 「営業時間」項目の「編集」ボタンを押す。
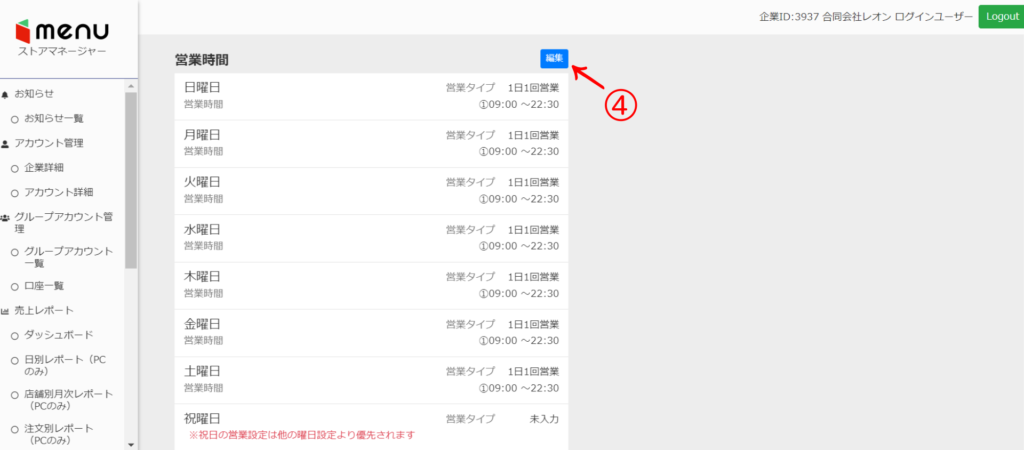
⑤ 「臨時休業日一覧」項目の「登録」ボタンを押す。
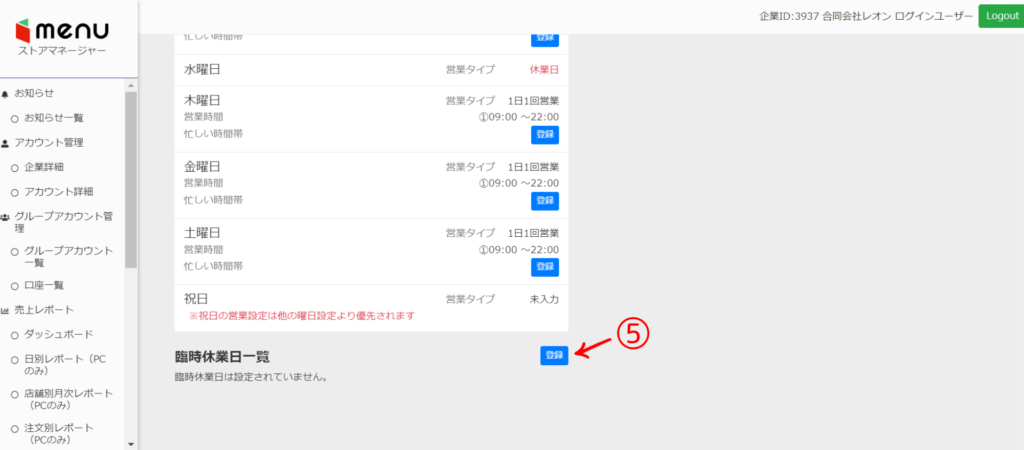
⑥ 「休業日の設定」項目で設定したい日付を選択する。
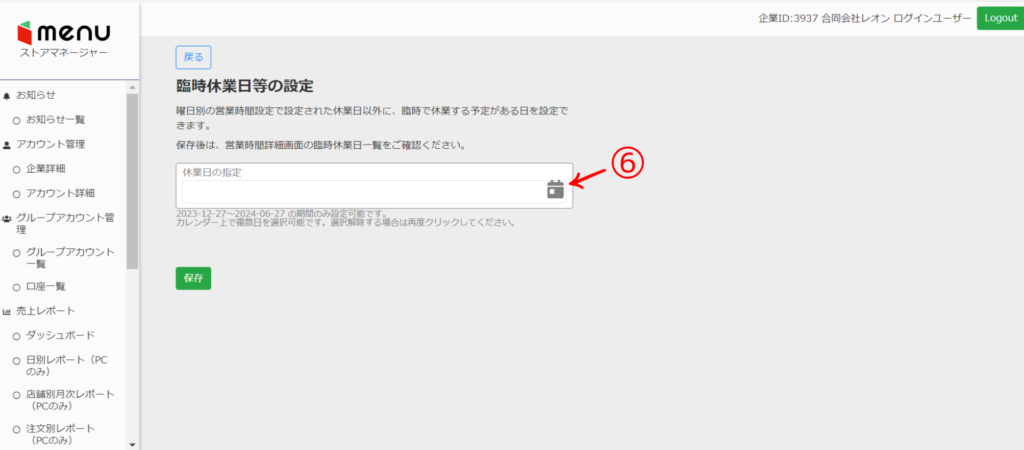
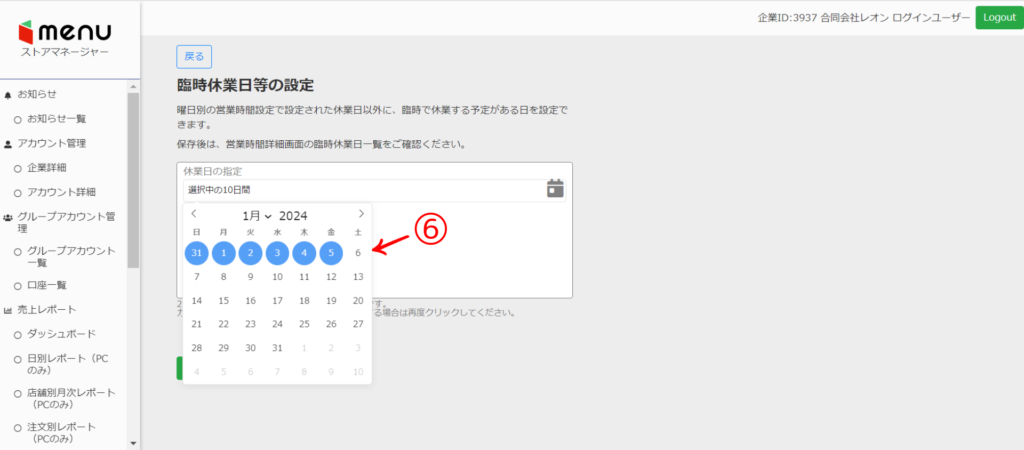
3.変更を保存する
⑦ 一番下の「送信」ボタンを押す。
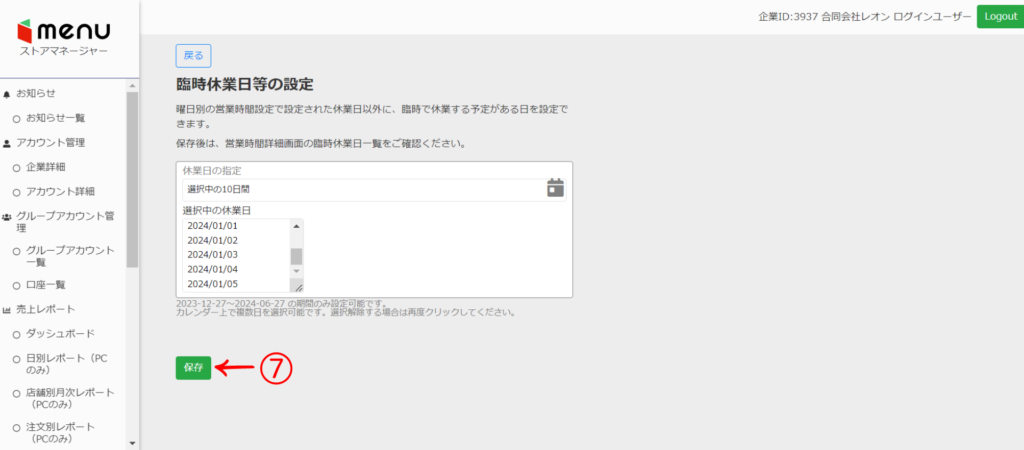
⑧ 表示されたポップアップの「OK」ボタンを押す。
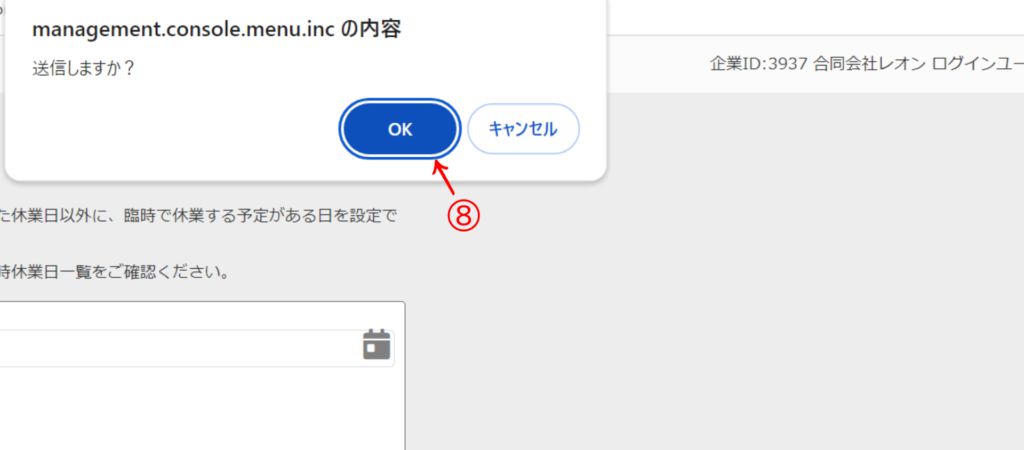
⑨ 「臨時休業日一覧」を確認して意図した日付が表示されていれば完了。
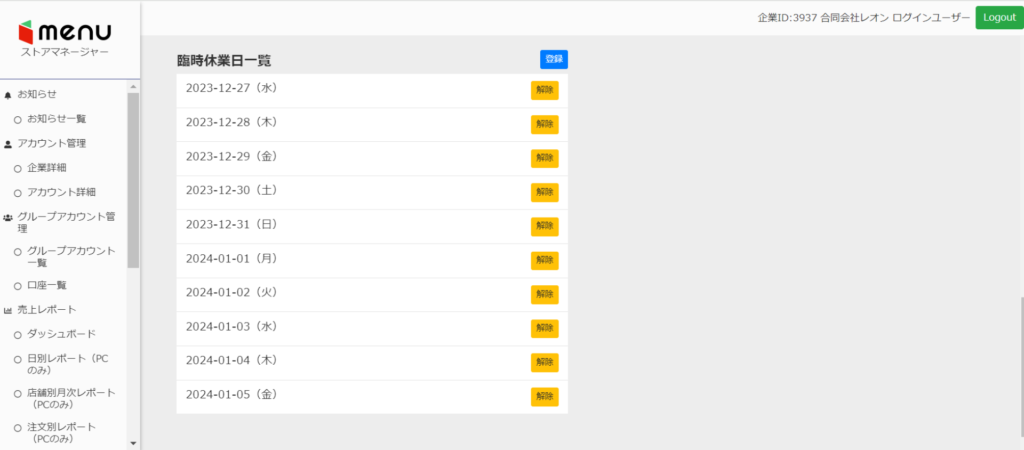
まとめ
今回は、menuの管理画面(ストアマネージャー)の基本的な機能の営業時間について解説しました。
- 営業時間の設定方法
- 店休日の設定設定方法
基本中の基本ですがとても大切な設定です。設定方法の難易度はとても低いのでぜひマスターして今後の店舗運営に役立ててください!